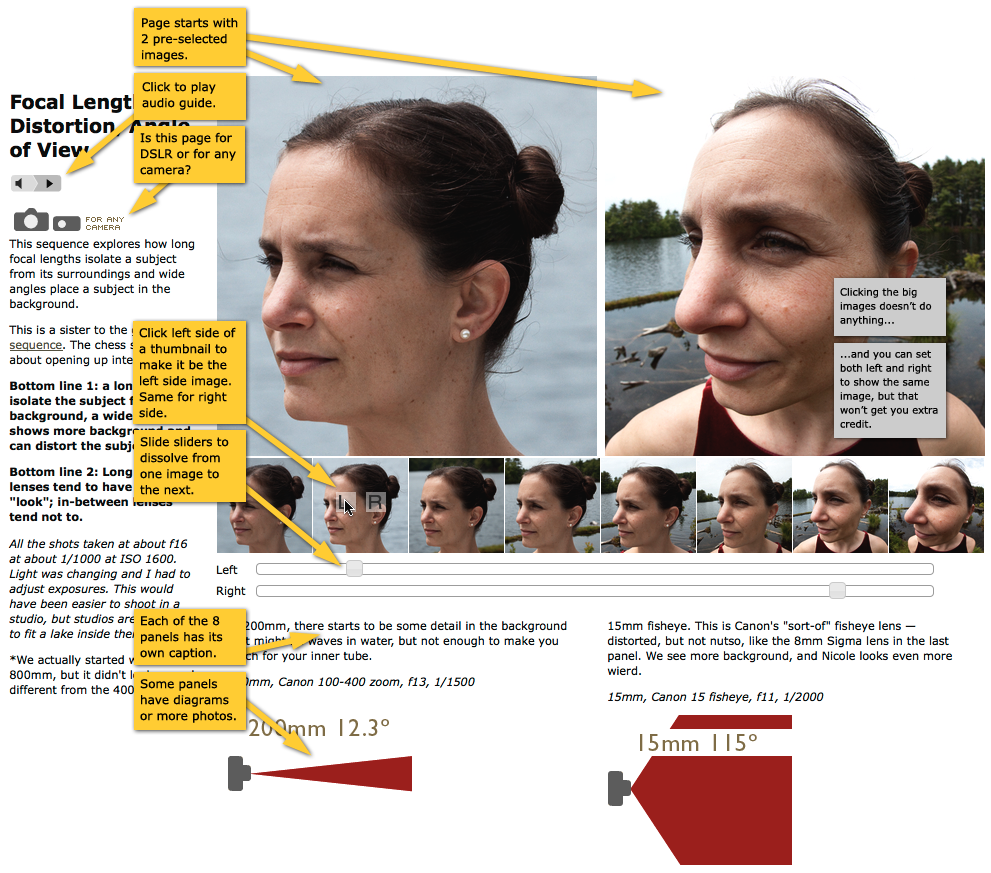|
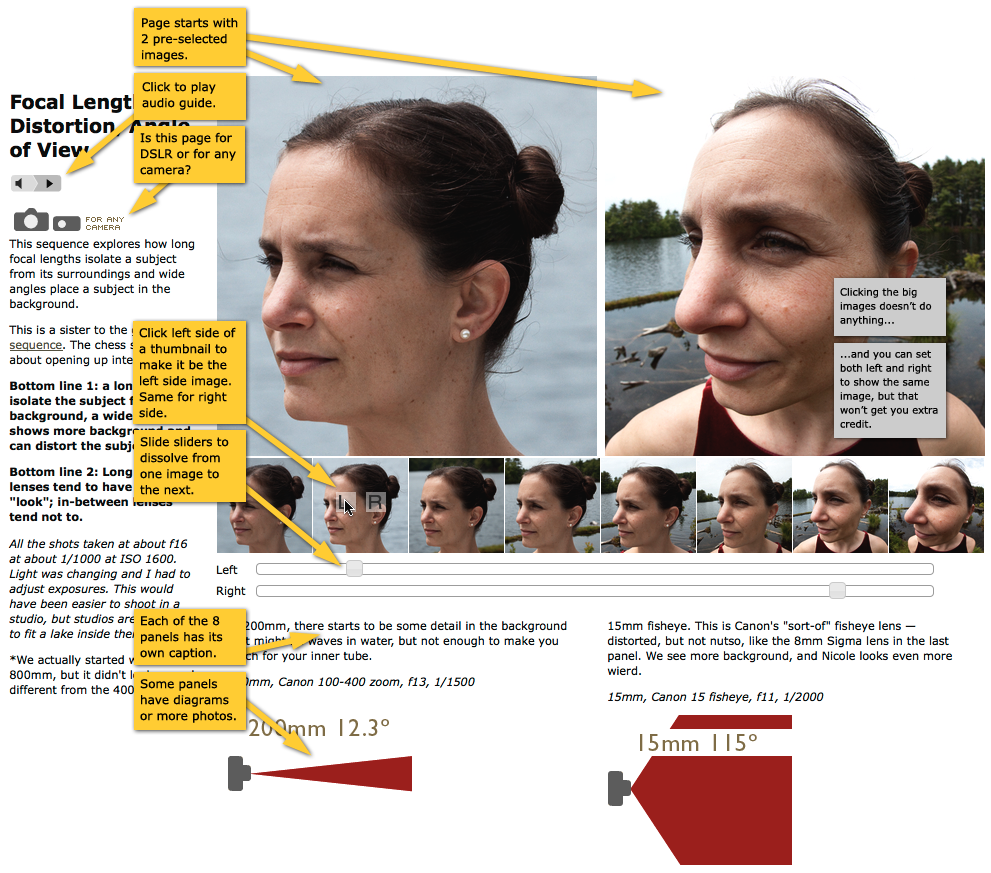
|
Using the 8 Across Thumbnails |
- There are 8 thumbnails on each page.
- Two on each page are PRE-SELECTED to be the start images, two that made the best comparison.
- Click the LEFT side of a thumb to make it be the big left side image.
- Click the RIGHT side of a thumb to make it be the big right side image.
|
 |
Using the Sliders |
- Drag the TOP slider under a thumbnail to make that the big left side image.
- Drag the BOTTOM slider under a thumbnail to make that the big right side image.
- You can drag the sliders PARTWAY along to temporarily blend any two side-by-side images.
- The slider position tells you which is the active image on the left and right.
- The sliders ARE FUN! On some pages the sliders are more useful than others.
- On phones and tablets, thes sliders don't slide: you have to tap where you want them to be
|
 |
That's About It |
- You can either click the thumbnails OR use the sliders to change the big images.
- Clicking the big image doesn't do anything.
- You CAN make the same image appear on both sides. We could not think of any way around this.
- You can not compare images from different pages, except by opening a second browser window.
- We had a plan that would allow you to select any image and make it a favorite, then compare your favorites. But we decided that a launch soon of a good site was better than a launch never of a better site.
|

|